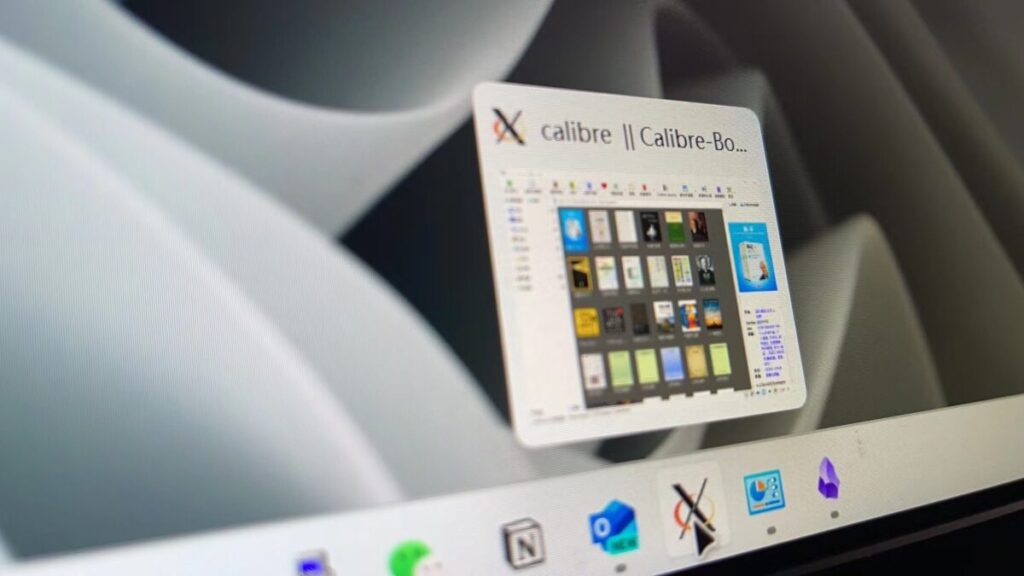
1. 创建并配置Debian 12虚拟机
- 登录Proxmox VE Web界面。
- 创建虚拟机:
- 点击“创建虚拟机”。
- 输入虚拟机的基本信息,例如名称。
- 在“操作系统”选项卡中选择“Linux”并选择Debian 12的ISO文件(可以从Debian官方网站下载)。
- 配置硬件设置,包括CPU、内存、硬盘和网络。
- 完成向导并创建虚拟机。
- 启动虚拟机并按照提示安装Debian 12。
2. 更新系统并安装必要的软件
登录到Debian 12虚拟机并更新系统包,安装必要的软件包。
sudo apt update
sudo apt upgrade -y
sudo apt install -y xorg openbox xauth x11-apps libxcb-xinerama0
3. 安装Calibre
使用官方推荐的脚本安装最新版本的Calibre。
sudo -v && wget -nv -O- https://download.calibre-ebook.com/linux-installer.sh | sudo sh /dev/stdin
4. 配置X11转发
在本地计算机上
Windows:
安装Xming或VcXsrv:
-
启动Xming或VcXsrv。
-
配置PuTTY:
-
打开PuTTY。
-
在“Session”页面中输入您的虚拟机IP地址。
-
在左侧菜单中,导航到“Connection -> SSH -> X11”。
-
勾选“Enable X11 forwarding”。
-
返回到“Session”页面并连接到虚拟机。
macOS/Linux:
- 安装并启动XQuartz(macOS):
- 下载并安装XQuartz。
- 启动XQuartz。
- 使用SSH连接并启用X11转发:
ssh -X user@your-debian-vm-ip
在Debian虚拟机上
-
验证DISPLAY变量:
echo $DISPLAY确认输出类似于
localhost:10.0或:0。 -
运行X11应用测试:
xeyes确认X11应用程序窗口正常显示。
5. 运行Calibre并解决Qt插件错误
如果运行Calibre时遇到Qt插件错误,请确保已安装必要的依赖项。
-
运行Calibre:
calibre如果仍然遇到错误,请安装以下库:
sudo apt install -y libxcb-xinerama0 -
重新运行Calibre:
calibre
6. 使用VNC进行图形界面访问(可选)
如果X11转发仍有问题,可以使用VNC进行图形界面访问。
-
安装VNC服务器:
sudo apt install -y tightvncserver -
启动VNC服务器:
vncserver :1 - 配置VNC客户端:
- 在本地计算机上安装VNC客户端(如TightVNC Viewer)。
- 连接到虚拟机的VNC服务器,地址格式为
your-debian-vm-ip:5901。
-
在VNC会话中运行Calibre:
sh calibre
通过这些具体步骤,您应该能够在Proxmox VE中的Debian 12虚拟机上成功安装并运行Calibre。如果仍有问题,请仔细检查每个步骤的配置,确保所有依赖项已正确安装。
在使用PuTTY设置X11转发时,可以按照以下步骤进行配置,以确保能够成功地在远程Linux服务器上运行图形界面程序,并在本地的Windows系统上显示这些程序的图形界面。
步骤一:服务器端配置
-
安装必要的软件包:
-
在Linux服务器上,确保安装了
xterm(或其他图形界面程序)以及xauth程序。这些程序通常可以通过包管理器(如yum或apt-get)进行安装。 -
例如,在CentOS上,可以使用以下命令安装:
bash sudo yum install xterm xauth -
在Ubuntu上,可以使用以下命令安装:
bash sudo apt-get install xterm xauth
-
-
配置SSH服务:
- 编辑SSH服务的配置文件
/etc/ssh/sshd_config,确保启用了X11转发。找到X11Forwarding这一行,将其值设置为yes。 - 重启SSH服务以应用更改。这通常可以通过执行类似
sudo systemctl restart sshd的命令来完成(具体命令取决于你的Linux发行版)。
- 编辑SSH服务的配置文件
步骤二:桌面端配置
1.下载并安装Xming:
- Xming是一个在Windows上运行的X服务器,它允许你通过SSH连接在远程Linux服务器上运行图形界面程序,并在本地Windows系统上显示这些程序的图形界面。
- 你可以从Xming的官方网站(如http://www.straightrunning.com/XmingNotes/)或SourceForge页面(如http://sourceforge.net/projects/xming/)下载Xming的安装程序。
- 下载后,按照安装程序的指示进行安装。
2.下载并安装PuTTY:
- PuTTY是一个流行的SSH客户端,用于在Windows上通过SSH协议连接到远程服务器。
- 你可以从PuTTY的官方网站(如https://www.chiark.greenend.org.uk/~sgtatham/putty/)下载PuTTY的安装程序。
- 下载后,按照安装程序的指示进行安装。
- 配置PuTTY以进行X11转发:
- 打开PuTTY程序。
- 在“Host Name (or IP address)”字段中输入远程Linux服务器的IP地址或主机名。
- 在左侧导航栏中,展开“Connection”->“SSH”->“X11”。
- 在右侧面板中,选中“Enable X11 forwarding”复选框。
- (可选)在“X display location”字段中,输入
localhost:0.0或localhost:10.0(取决于你的配置和需求)。通常,localhost:0.0是默认设置,但在某些情况下,你可能需要使用其他值。 - 点击“Open”按钮以建立SSH连接。
步骤三:测试X11转发
1.登录到远程服务器:
- 使用你在PuTTY中设置的凭据(用户名和密码或私钥)登录到远程Linux服务器。
2.运行图形界面程序:
- 一旦登录到远程服务器,你可以尝试运行一个图形界面程序,如
xterm,来测试X11转发是否成功。 - 在终端中输入
xterm命令并按下回车键。如果一切正常,你应该会在本地的Windows系统上看到一个新的xterm窗口弹出。
如果成功看到了xterm窗口或其他图形界面程序,那么恭喜你,你已经成功配置了PuTTY以进行X11转发!现在你可以通过SSH连接在远程Linux服务器上运行任何图形界面程序,并在本地Windows系统上显示它们的图形界面了。
看不懂了,太高端了!
@日光倾城: 生命不息,折腾不止